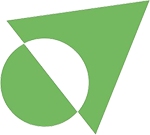L'avantage de l'email marketing est bien entendu la force de frappe qu'il permet. En quelques clics, la rédaction du contenu de l'email et le clic sur l'envoi final, cela vous permet de recontacter des dizaines, centaines voir des milliers de personnes.
Cela est le cas si vous possédez un outil d'emailing tel que Mailchimp, Sendingblue, Sarbacane, Mailjet ou encore Active Campaign.
Mais si votre liste de contact email n'est pas encore énorme, vous n'avez sans doute pas très envie de vous lancer dans le paramétrage d'un outil dédié à l'emailing pour l'envois d'emails personnalisés. Mais d'un autre côté, à partir de 10 envois, cela commence à faire perdre du temps et ennuyeux si vous le faites manuellement.
C'est pourquoi un publipostage gmail est une bonne solution. Vous allez tout de suite accéder à la fin de cet article un moyen de faire une campagne de publipostage via Gmail. Vous pouvez également vous rendre directement sur la vidéo tuto. Cette solution valable pour des besoins simples vous sauve la mise quand vous avez des emails personnalisés à faire parvenir à une multitude de personnes. Il vous suffit simplement d’avoir un compte Gmail, et c’est parti !
Une base email saine est une richesse
Une base d’emails est une richesse à part entière avec un potentiel énorme. Cela permet de rester en contact, de relancer, de tenir au courant de nouveautés, de promotions et tout autre informations utiles. Il faut alors développer des systèmes d'acquisition de leads. C'est-à-dire de capter les emails de vos visiteurs … Mais c’est un autre sujet que je n’aborderai pas ici.
Quand on possède une base d’emails ou que l’on est en voie d’en développer une, il se pose forcément la question de sa gestion. Cela est d’autant plus vrai, notamment pour envoyer des emails à toute une liste de manière personnalisée … Et bien-sûr sans avoir à se coltiner chacun des envois à la mano.
Concrètement : Comment faire pour envoyer 47 emails personnalisés simultanément en appuyant qu’une seule fois sur le bouton Envoyer ?
Pour des besoins simples, il n’est pas nécessaire de s’embêter avec un énième service en ligne. Si je vous propose cette solution aujourd’hui, c’est que j’en ai eu besoin par le passé. Principalement au début de mon activité.
Afin de booster mon positionnement sur certains mots-clés, j’avais identifié une pelletée de site à contacter afin d’établir des partenariats. Pour cela, je m’apprêtais à utiliser un service en ligne mais celui-ci était un peu lourd d’utilisation pour ce dont j’avais alors besoin.
J’ai alors cherché une alternative à l’auto-répondeur et, d’ailleurs un peu par hasard, je suis tombé sur cette astuce pour effectuer un publipostage Gmail avec l'aide de Google Drive et du module Yet Another Mail Merge.
Le publipostage Gmail en 5 étapes
Pour ceux qui en ont besoin, voici quelques éléments d’information sur les champs personnalisés. Un champ personnalisé permet de communiquer un email de manière proche envers la personne.
Ces informations peuvent se trouver dans le sujet et/ou dans le corps de votre email. L’exemple le plus utilisé est celui du prénom tel que par exemple : Bonjour “Pierre” – “Corinne” – “Sylvie” etc. Ces prénoms sont bien-sûr générés automatiquement lors de l’envoi de l’email. Ils ne sont pour le coup pas écris manuellement. Enfin, vous êtes certainement au fait de cela.
Voici ce qu’il vous faut obligatoirement :
- Un compte GMAIL (créez en un au besoin)
- Les informations qui vont servir à personnaliser votre email pour chacun de vos destinataires (exemple de fichier excel).
Une fois que vous avez tout cela, vous pouvez passer à la 1ère étape.
Créer une feuille de calcul
Une fois dans Google Doc, créez une feuille de calcul ; cela ressemble à une feuille Excel. Dans celle-ci, vous avez deux choix.
Soit vous écrivez tout à la main avec une colonne spécifique pour chaque information.
Soit vous copiez-collez directement votre fichier Excel dans votre feuille de calcul google doc.
Veillez bien que chaque colonne ne possède qu’une seule information.
C’est-à-dire que la colonne civilité = Mr ou Mme ou Mlle ; et non civilité = Mr + nom de famille.
Aussi, vous pouvez nommer comme bon vous semble toutes les colonnes SAUF celle des adresses emails qui doit absolument être nommée telle que : Email Address (autrement cela ne marche pas)
Installer un module complémentaire
Une fois votre feuille de calcul propre et bien renseignée, il vous faut installer le module complémentaire “Yet Another Mail Merge”. Il est disponible à partir de la barre de menu de votre feuille de calcul.
Créez un brouillon de votre email
Une fois le module installé, rendez vous dans votre compte gmail. Cliquez sur Nouveau Message et écrivez votre email. N’indiquez pas de destinataires, ni d’expéditeur.
Indiquez l’objet de votre email et bien-sûr le corps entier de votre email. Là où vous souhaitez faire apparaître une information personnelle, mettez pour le moment une donnée générique. Par exemple : “Bonjour prénom” ou “Bonjour civilité nom de famille”.
A noter que l’objet de votre email peut également contenir des informations personnelles et que vous pouvez également attaché des pièces jointes à votre email.
Une fois qu’il est terminé, veillez à bien l’enregistrer en tant que brouillon.
Intégrez les variables
Le but ici est alors d’indiquez à Google à quel endroit vous souhaitez insérer telle ou telle information pour que cela donne par exemple : “Bonjour Thierry” ou “Bonjour Mr Durand”.
La manipulation est très simple. Il suffit tout bonnement :
- de reprendre l’intitulé de la colonne de la feuille de calcul sous laquelle se retrouve l’information que vous souhaitez insérer,
- de l’habiller des signes suivant $%nom de la colonne%,
- et de placer cela aux endroits adéquats dans votre objet et corps d’email, tout simplement à la place des données génériques.
Imaginons que vous ayez nommé vos colonnes telles que “Civilite”, “Nom”, “Prenom”. Concrètement cela donne la chose suivante :
- Pour obtenir “Bonjour Thierry” = “Bonjour $%Prenom%”
- Pour obtenir “Bonjour Mr Durand” = “Bonjour $%Civilite% $%Nom%”
Envoyez l’email
Une fois que l’email est terminé avec les variables positionnées aux bons endroits, il s’agit maintenant d’envoyer votre email.
Pour cela, retournez sur votre feuille de calcul, cliquez sur Modules complémentaires et survollez Yet Another Mail Merge afin de cliquer sur Publipostage.
Brouillon : Choisissez le sujet d’email qui correspond au brouillon d’email que vous venez de créer
Expéditeur : Indiquez ce que vous souhaitez
Envoyer via : Choisissez l’adresse email qui sera la source de l’envoi (possible si et seulement si vous avez paramétrer plusieurs adresses emails rattachées à votre compte gmail)
Une fois que ces trois paramètres sont réglés :
Envoyez-vous un email de test. Vous le recevez dans la seconde dans votre boite de réception. Vérifiez alors que tout est OK. Puis retournez dans votre feuille de calcul et dans la fenêtre de publipostage. Vous n’avez plus qu’à cliquer sur “Envoyer”.
Informations complémentaires
A savoir : Cette astuce est limitée à 100 envois d’emails par jours.
Aussi, une fois que les emails sont tous envoyés, vous verrez apparaître une autre colonne dans votre feuille de calcul intitulée “Merge Status”. Cette colonne indique si les emails ont bien été envoyés.
Tant que cette colonne est présente, vous ne pourrez pas renvoyer d’emails avec cette méthode à cette même liste. Pour ce faire, il vous simplement de supprimer cette colonne. Vous pourrez ainsi réitérer un envoi d’emails personnalisés au besoin.